Um efeito bem interessante de se fazer com vídeos é colocar uma filme dentro de outro filme, como uma moldura de quadro, enquanto o vídeo original rola pode-se assistir/acompanhar o vídeo auxiliar que pode ser da mesma cena, porém de um ângulo diferente.
O comando parte da premissa que os vídeos estão na sua pasta HOME (pode ser qualquer outra) e estão no formato AVI (pode ser qualquer outro).
Para criar efeito picture in picture com o FFMPEG, abra um terminal e execute o seguinte comando:
ffmpeg -sameq -i video-principal.avi -vf "movie=video2-quadro.avi:seek_point=3.6, scale=120:-1, setpts=PTS-STARTPTS [movie]; [in] setpts=PTS-STARTPTS, [movie] overlay=330:220 [out]" output.avi [ENTER]
ONDE:
-sameq - para manter a mesma qualidade do vídeo original;
video-principal.avi - vídeo que terá mais destaque, que ficará maior, o vídeo principal;
video2-quadro.avi - vídeo que ficará dentro da moldura, o vídeo que ficará menor.
Bom trabalho!











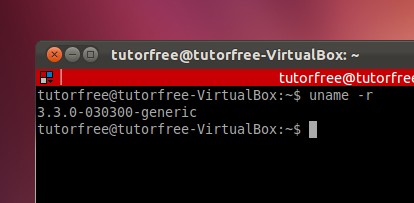












 Linux e Android (Foto: Reprodução)
Linux e Android (Foto: Reprodução)